Incluir un botón para activar el comando.Aunque Inventor permite incluir la macro en cualquier barra de herramientas de la aplicación o en una que creemos, asignándole un icono, queremos preparar un icono especial para nuestro botón.Preparación del Icono.Como primer paso podemos hacer una parte mostrando el resultado de la herramienta. Seleccionaremos la cara plana superior para cambiar su color a amarillo, y las caras cilíndricas para cambiar su color a azul.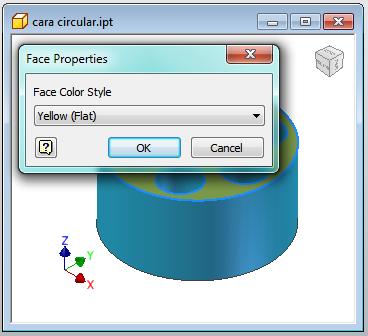 Figura 1. Cambio del colr de las caras. Una vez preparado de esta manera el modelo podemos hacer una captura de pantalla para obtener la imagen que editaremos para el icono de nuestro botón. Yo utilizo para ello MWSnap, una herramienta gratuita que ofrece óptimas prestaciones para este tipo de trabajo. Con algón programa de edición de imagen (prefiero Photoshop o como opción open source el Gimp) seleccionamos el fondo blanco y lo coloreamos de magenta que es el color que Windows interpreta como color transparente y reducimosa la imagen a 32 x 32 píxeles. Esta imagen la guardamos en formato BMP con un nombre compuesto como sigue: NombreDelMódulo.NombreDeLaMacro.Large.bmp, que en nuestro caso sería: Módulo11.MatrizAgujeros.Large.bmp  Figura 2. Imagen editada y llevada a 32 píxeles. El color amarillo se hizo más intenso aprovechando las herramientas del editor de imágenes. Una vez guardado el archivo con este nombre, lo reduciremos de tamaño de nuevo, a 16 x 16 píxeles y lo guardaremos comoMódulo11.MatrizAgujeros.Small.bmp Ambas imágenes se guardarán en la misma carpeta que contiene el Proyecto de la Aplicación. 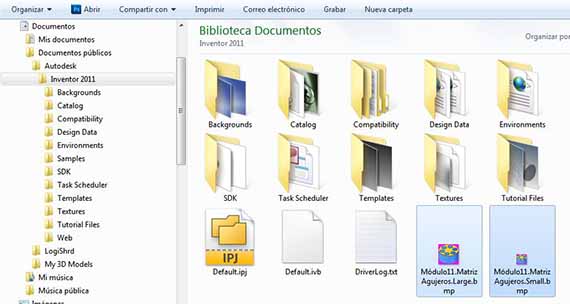 Figura 3. Las imágenes que se utilizarán en el botón del comando en la carpeta deñ Proyecto de la Aplicación. Figura 3. Las imágenes que se utilizarán en el botón del comando en la carpeta deñ Proyecto de la Aplicación.Incluir el botón en la Cinta (Ribbon).Para incluir nuestra macro, representada por el icono que acabamos de crear, en el panel Comandos de Usuario (User Commands) de Inventor, basta hacer clic con el otón derecho y en el menú contextual seleccionar Personalizar Comandos de Usuario (Customize User Commands).Al hacer clic sobre esta opción se abre el cuadro de diálogo para personalización, donde debemos elegir en la lista desplegable arriba a la izquierda la opción Macro. El panel de la izquierda muestra las macros existentes en el proyecto de la aplicación. Seleccionamos nuestra macro y pulsamos el botón Añadir >> (Add >>). 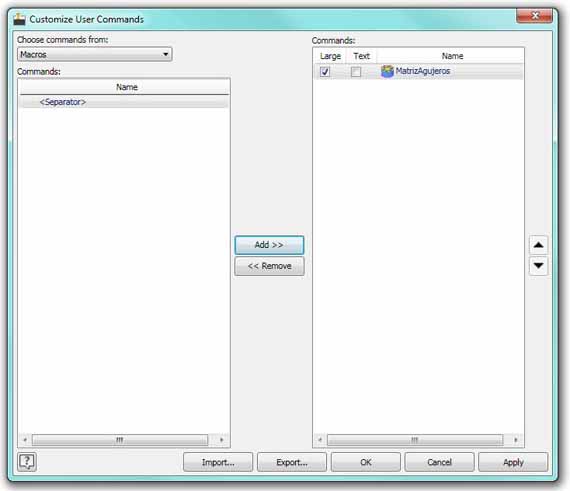 Figura 4. Personalización de comandos de Usuario. En el panel derecho y junto al icono de la macro tenemos dos casillas que podemos seleccionar si queremos que se muestre el icono grande (32 x 32 píxeles) y si queremos que se muestr el nombre de la macro como texto. Una vez aceptado aparecerá en la cinta el panel Comandos de usuario incluyendo nuestra macro. 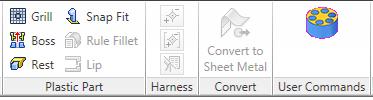 Figura 5. Cinta mostrando el panel de Comandos de Usuario. |


